If you are an entertainment lover. You must have heard about open-source free software Kodi, designed to manage your media like nothing else. It is possible to install a number of Kodi Add-ons to stream a variety of content from different sources. You can easily stream your favorite media by using Kodi on almost any device since it is compatible with most platforms including Android, Windows, and Mac OS. However, users have often complained that Kodi video tries to play, but never starts and we will take a closer look at this problem and discuss some workable solutions as well.
Common Issues With Kodi App & Their Fixes: If Kodi Video Tries To Play, But Never Starts
Before we touch upon some of the issues faced by users, it would be helpful to know a little about this app. Kodi was developed by Microsoft and is originally known as Xbox Media Center (XBMC). However, it has since evolved a great deal to become a very popular entertainment tool that lets users install custom add-ons or builds at no cost. While this allows a great deal of flexibility in streaming content, there are often issues related to its playback feature. For instance, while trying to play selected media it can easily get stuck. Let’s take a look at some of these issues and how they can be dealt with effectively.
Problem 1
Kodi Crashes Often While Streaming
This is one of the primary issues reported by users across the board. Though there can be several reasons behind it, you need to try a few quick solutions to see if they work for you. Often, one of the major reasons is using an outdated version of Kodi which may be responsible for Kodi not working properly on your device. This is the primary reason for users reporting Kodi video tries to play but never starts the 2019 version. Here, using an older version of Kodi is the simple reason behind the app crashing.

Solution 1
Install the Latest Kodi Update
You can simply download the latest Kodi version from its official website. You need to download the latest version of Kodi for your platform to achieve proper functionality. This is only one of the solutions you can try to fix Kodi as we shall find out soon.
Problem 2
Kodi Add-Ons Not Working Properly
There can be several issues with add-ons that can cause playback issues on Kodi. One of the primary reasons could be the removal of the repository from where you downloaded a Kodi add-on. It can happen if its creators had to remove it due to copyright violations. This is because regulations have grown stringent of late, making it increasingly difficult to stream copyrighted content. It can often show up as an error message ‘Kodi is unable to connect to source” which basically means the source is unreachable or there is a problem with the source for these add-ons. It is one of the most common issues responsible for Kodi video trying to play but never starting.
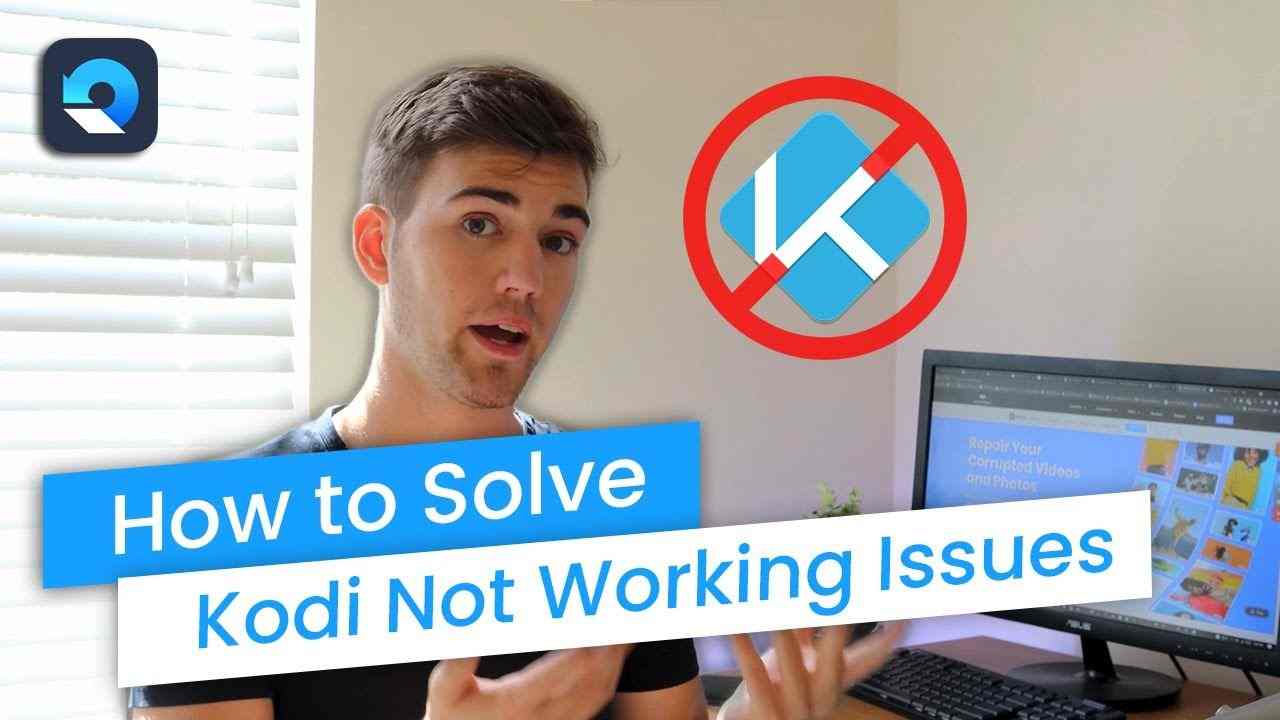
Solution 2
Install Add-Ons from a Working Repository
In this case, you can remove add-ons from dead repositories and re-install that add-on from another repository that is working properly. Alternatively, you can also update an add-on separately to make sure that your device has a compatible and updated version of the add-on. It may sound like a rather simple solution but it can be one of the most effective workarounds since Kodi heavily relies on add-ons to stream content.
Read More - Best Krnl Alternatives
Problem 3
Kodi Freezes During Playback: Kodi Video Tries to Play, But Never Starts
If you are facing the issue of your screen freezing suddenly or pausing for no apparent reason, it can be due to a number of issues. It can be due to a lack of storage space on your device or too many cache files on your app.
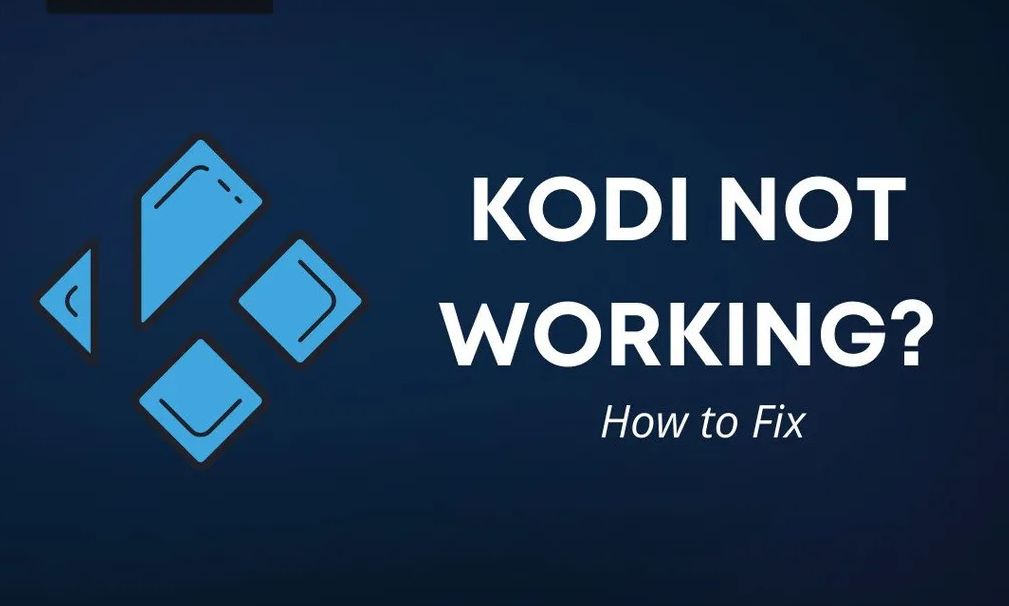
Solution 3
Clear Cache Files
You need to clear cache files on the Kodi app first to see if it works and if there are still issues or lags in the app performance, you can clear all the cache files from your device storage. Generally, clearing cache files should help improve the speed and performance of any app but if it doesn’t work, then try the next solution.
More Solutions for Kodi Video Tries to Play, But Never Starts
Next, we will list a few more smart solutions to effectively address the issues with the performance of Kodi app. Several issues can be fixed with the help of these solutions. This includes freezing, crashing, or endless buffering while streaming with Kodi.
- Increase Size of Video Cache
You can also increase the size of the video cache in Kodi which can also fix freezing and buffering issues on this app. If you are facing the issue of Kodi video trying to play, but never starting Kodi firestick then you need to look for a maintenance add-on compatible with FireStick. You can use this maintenance Kodi add-on to increase the size of the video cache just enough to stop it from malfunctioning.
- Disable Hardware Acceleration
This is fairly simple to do. Open the Kodi app and go to settings and turn on the hardware acceleration and then disable it. Now when you relaunch the app, your issue should be fixed. It is another common workaround for Kodi video tries to play, but never starts. If it still doesn’t work, you can consider resetting the app to its factory settings to change any changes you might have made since then.
- Reinstall Kodi App
If nothing else works, then think about uninstalling and reinstalling the Kodi app on your device. It should fix some of the most sticky issues you might be facing with the app. You must remember this is not an exhaustive list of solutions available to fix any issues with the smooth functioning of the Kodi app.
Summing Up
Finally, you would have understood there are a number of solutions available to fix the performance issues with Kodi. If Kodi’s video tries to play but never starts, it is probably due to one of the issues we have listed above. Most of the time, the real reason for lags, freezing, or crashing an app is related to the use of an outdated app version or an add-on, or an issue with its compatibility settings. Equipped with the knowledge of these smart fixes, you can finally enjoy smooth streaming with Kodi to up your entertainment quotient.



0 Comments